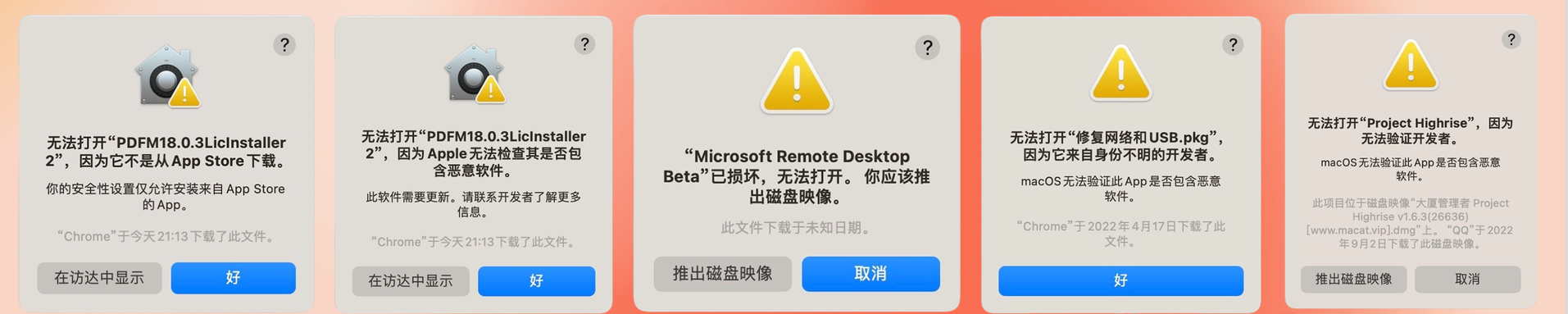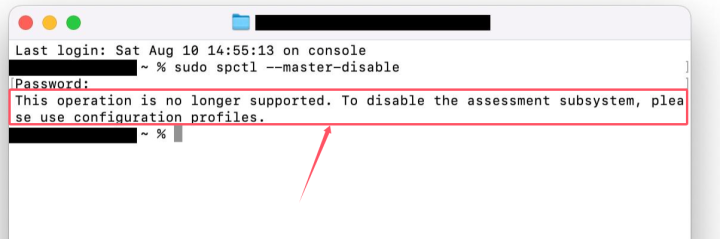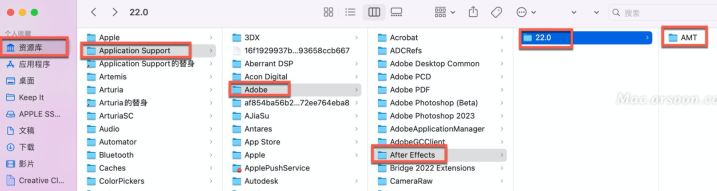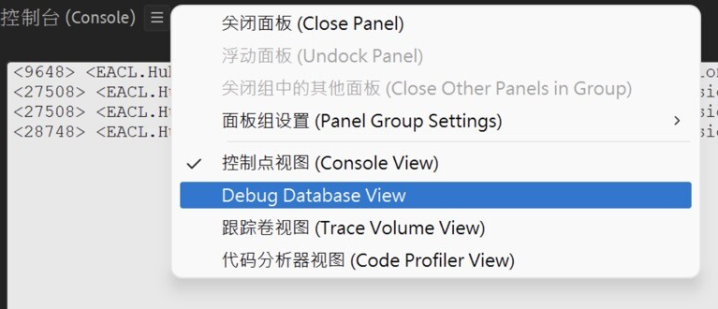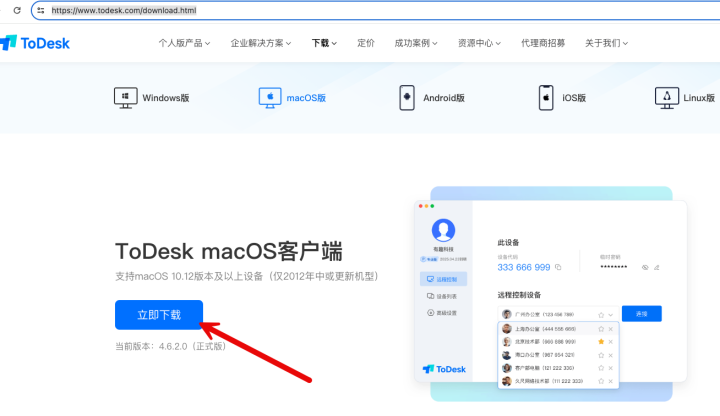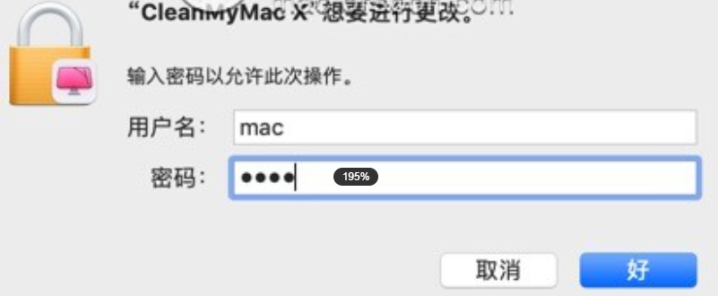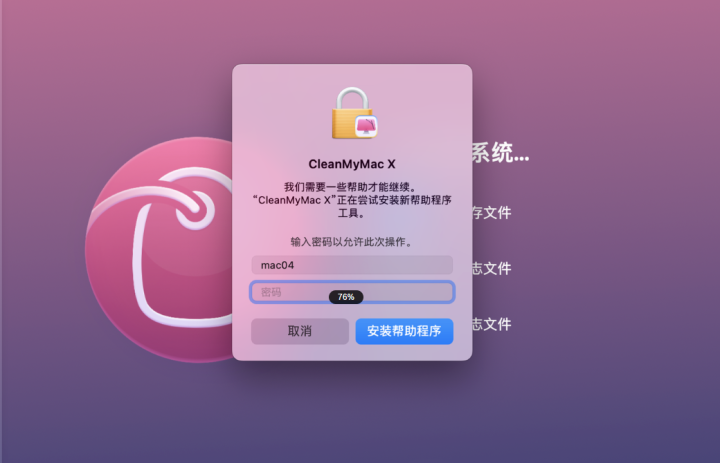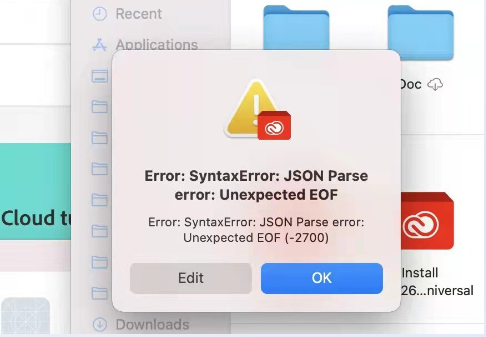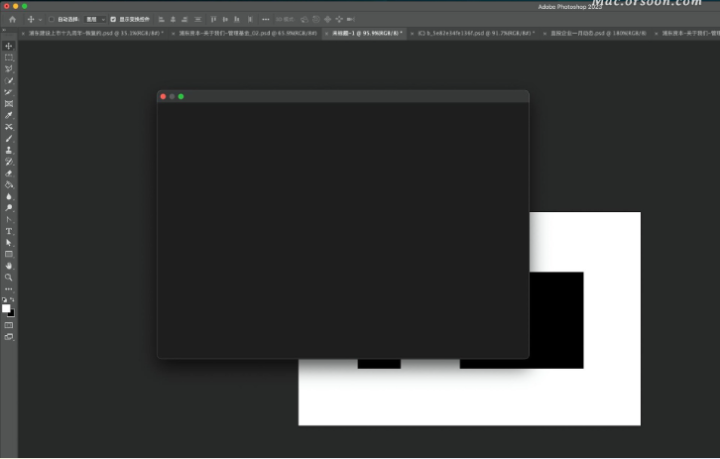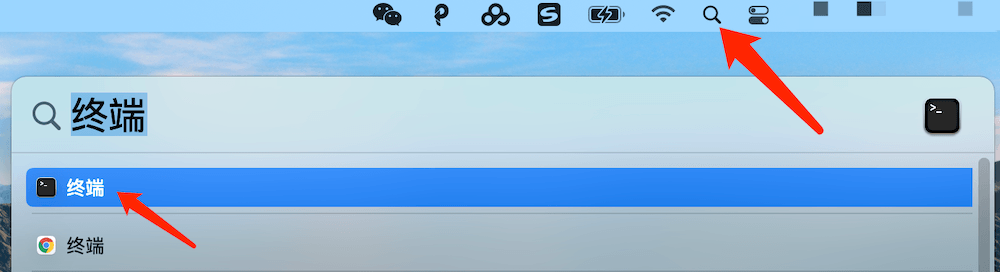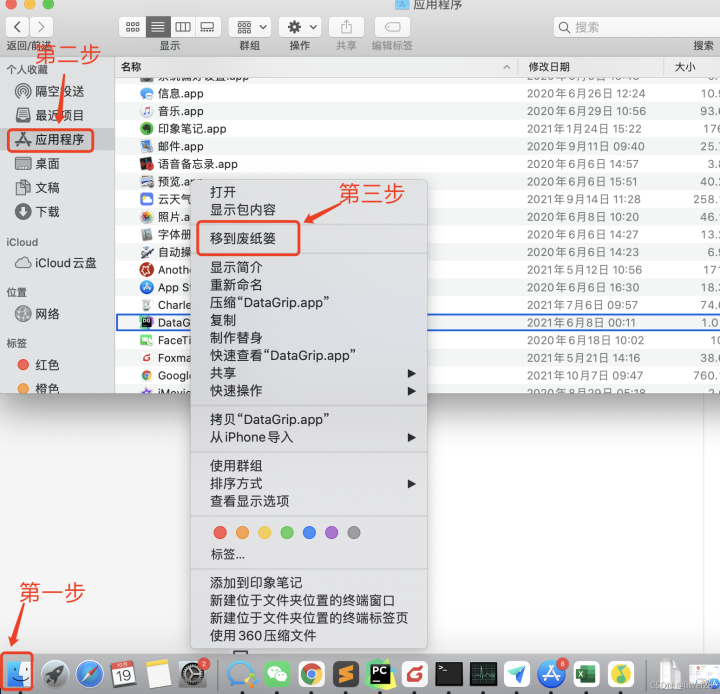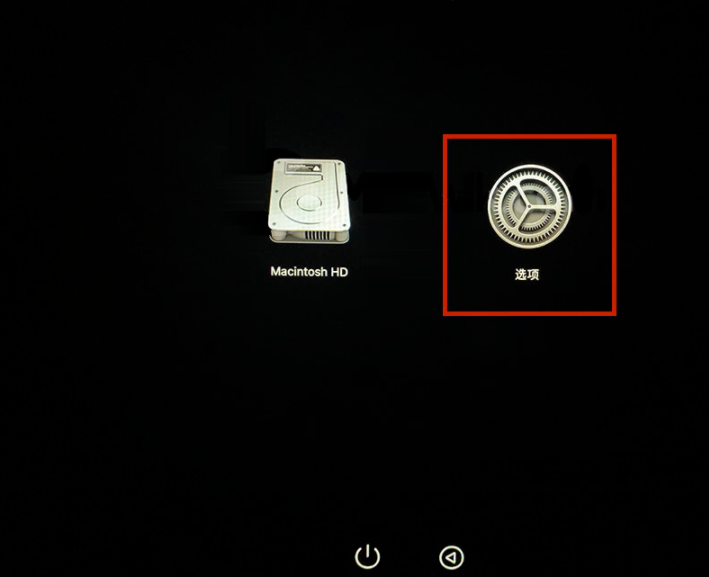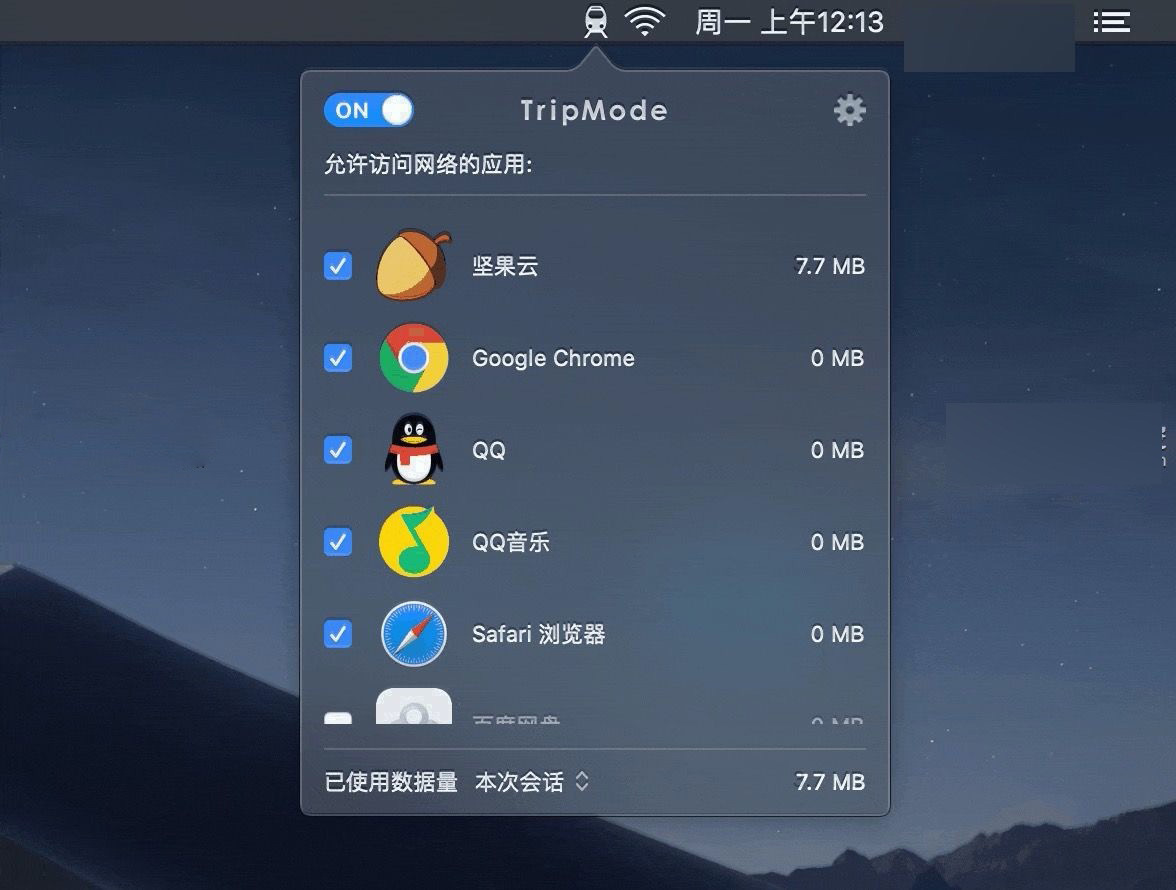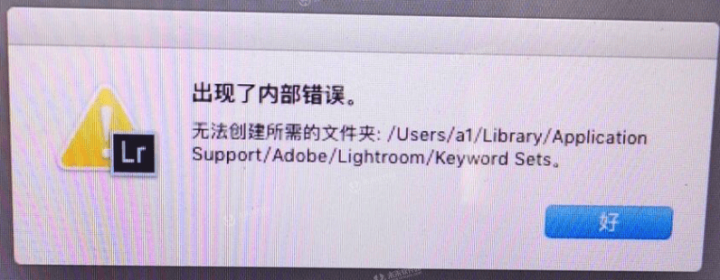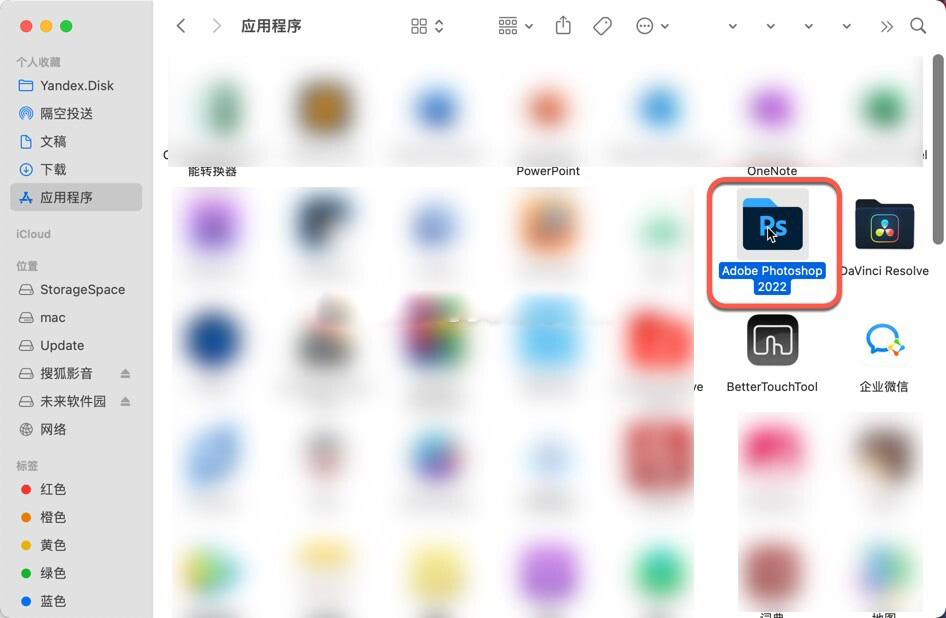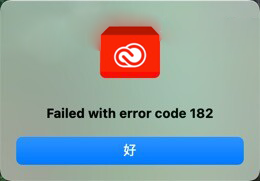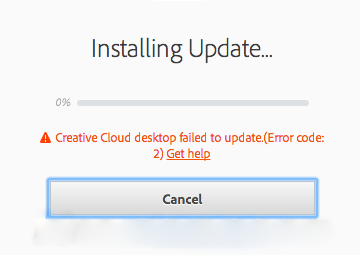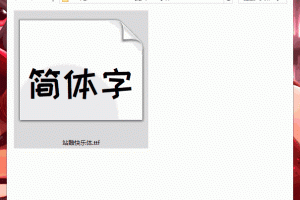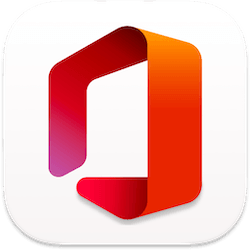在Mac M2/M1 电脑上安装NTFS助手
注意!注意!注意!安装必做:
1.安装本站软件前,请务必先"开启电脑任何来源"再安装。 点击查看"开启电脑任何来源"教程
2. 安装出现“已损坏,无法打开”,“无法检测是否包含恶意软件”,“Error”等相 关错误,请到【菜单栏->常见问题】查看解决办法。
出现如下问题点击下面图片查看解决办法:
开始操作 - 详细操作步骤
第一步:安装完成后,启动NTFS助手;
第二步:在Mac电脑顶部左上方导航栏点击“赤友NTFS助手” -> 在下拉菜单中选择“偏好设置” -> 选择“高级” -> 选择“安装NTFS驱动” (如下图);
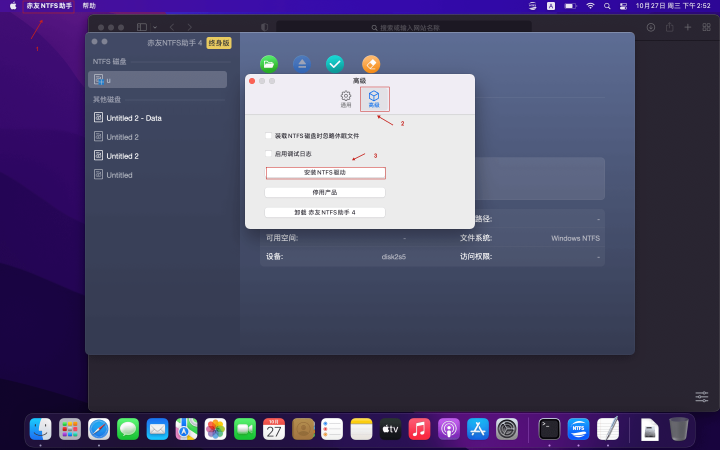
第三步:NTFS 驱动安装完成后,提示“系统扩展已被阻止”,需要“系统扩展”,如图:
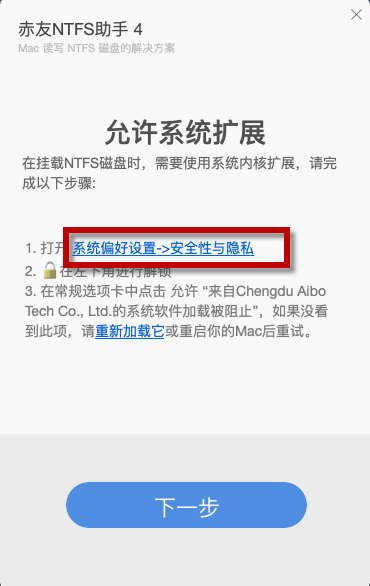
第四步:打开安全性偏好设置 --> 安全与隐私,点击“启用系统扩展”按钮,如图:
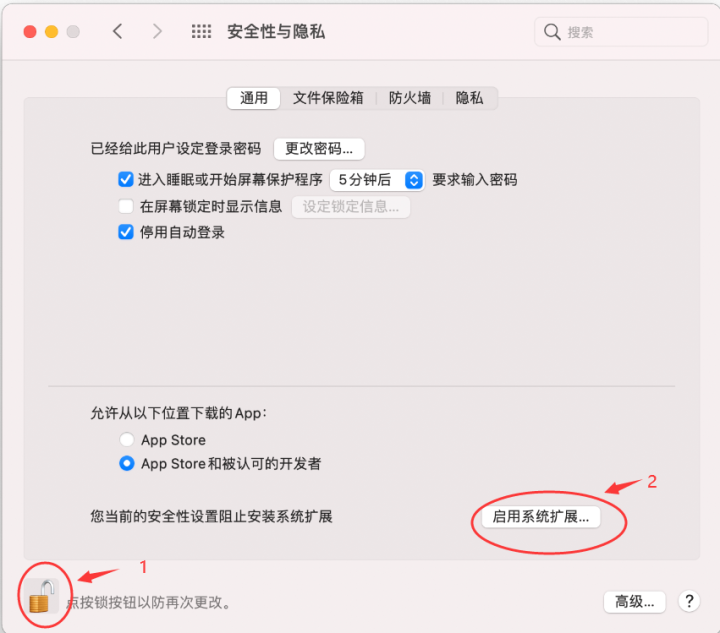
第五步:按照下图提示点击“关机”;
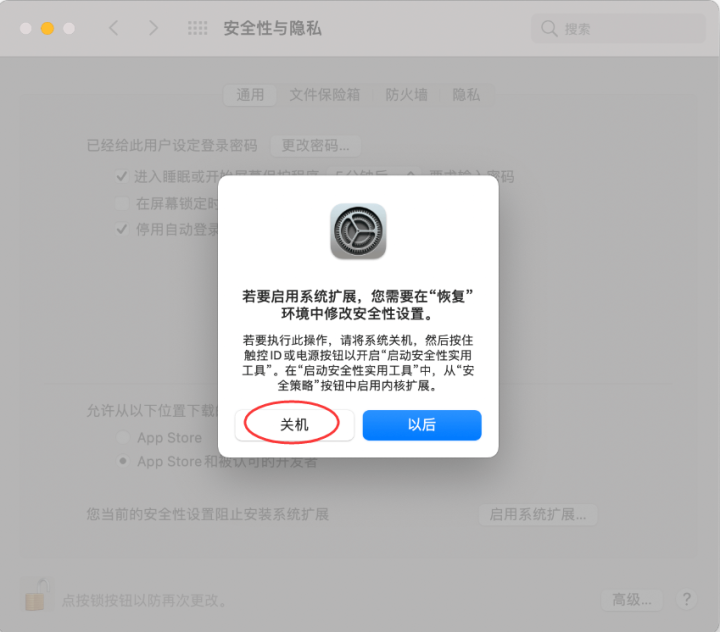
第六步:关机后等10秒,然后按住开机键不放(键盘右上角指纹键即为开机键),直到进入恢复模式;
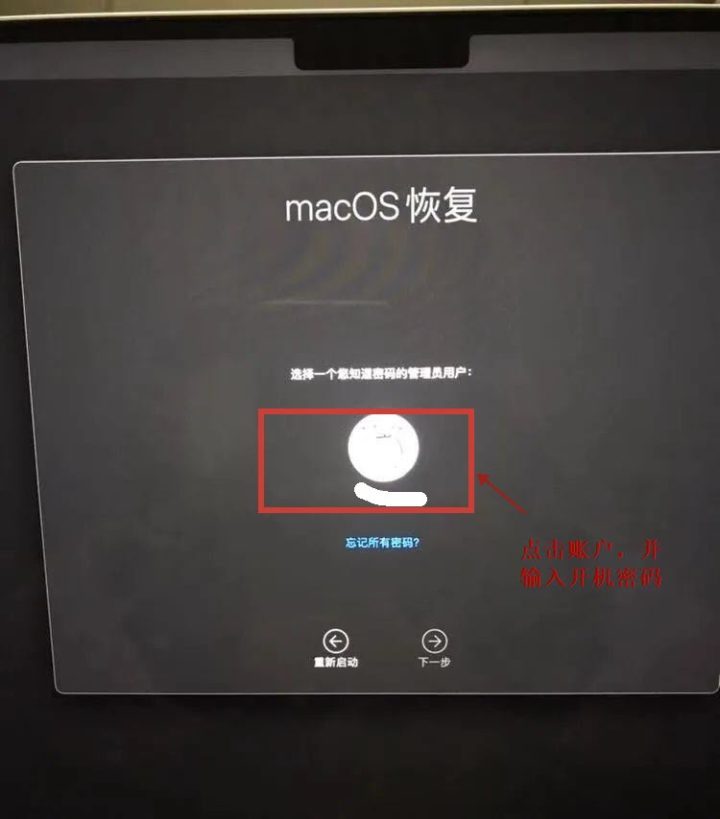
第七步:进入恢复模式后,A:安全策略面板会自动打开,等待面板出现磁盘,如图:
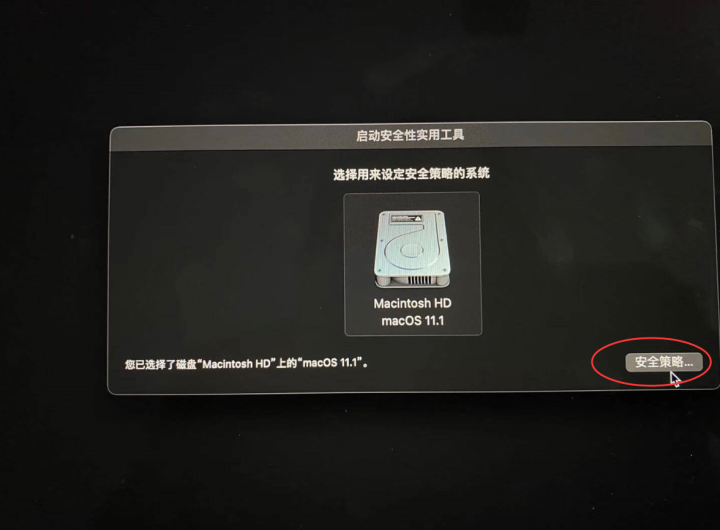
B、如果没有出现上图,而是出现下图的情况,请按照下方步骤操作:
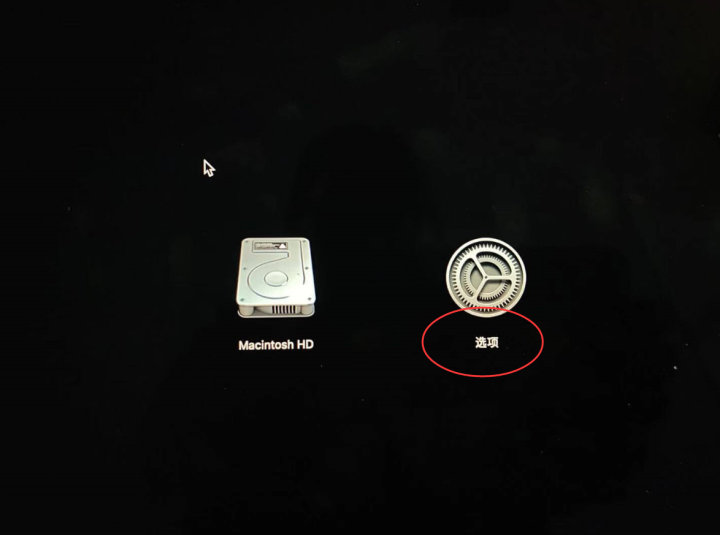
B.1、选择“选项”,进入恢复模式(输入开机密码),进入之后如下图,选择“实用工具”->选择“启动安全性实用工具”;
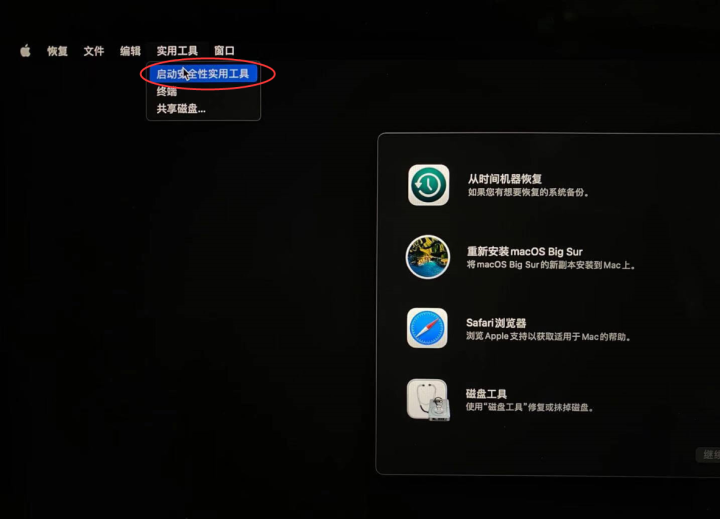
B.2、打开后等待出现硬盘图标;
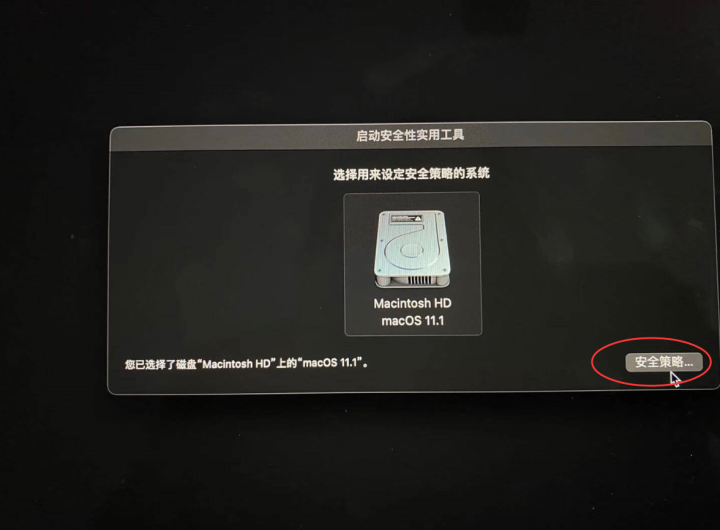
第八步:按照下图修改安全策略,并等待修改完成;
常见问题解答:
Q: 降低Mac电脑默认的安全性设置并允许用户管理来自被认可开发者的内核扩展,是否安全?
A:如果您正在安装的软件在安装内核扩展时需要降低安全性,那么它是安全的。这是因为只有苹果认可和信任的开发者才会要求你允许系统扩展,他们的软件永远不会影响整体安全性。
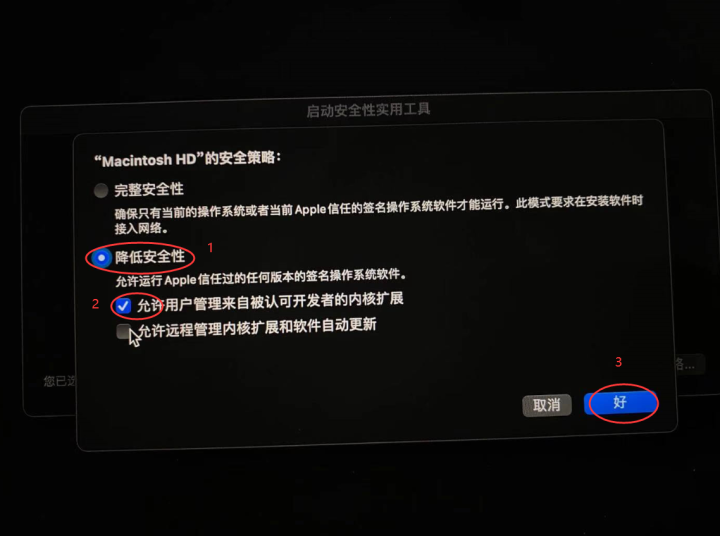
第九步:修改完成后,在Mac电脑左上角点苹果图标重启电脑,重启后进入系统,打开偏好设置面板,此时面板里按钮变成了“允许”;
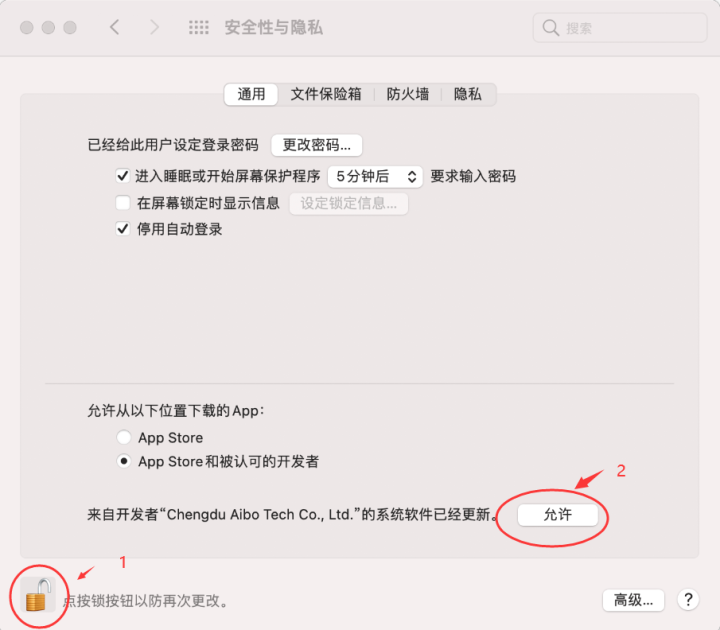
第十步:允许后重启 Mac 电脑,安装完成。
常见问题:
1、打开软件提示【鉴定错误】【认证错误】?详见:https://mac.33mac.com/archives/161
2、新疆、台湾、海外用户不能访问百度网盘?详见:https://mac.33mac.com/archives/165
3、Apple Silicon M1 芯片提示:因为出现问题而无法打开。详见:https://mac.33mac.com/archives/168
4、遇到:“XXX 已损坏,无法打开。移到废纸篓/推出磁盘映像。” 详见:https://www.33mac.com/archives/173
5、遇到:“无法打开“XXX”,因为Apple无法检查其是否包含恶意软件.” 详见:https://www.33mac.com/archives/150
6、遇到:“无法打开“XXX”,因为无法确定(验证)开发者身份?怎么解决。” 详见:https://mac.33mac.com/archives/183
7、激活软件不能更新,一旦更新,激活就失效!需要更新请卸载老版本,在本站下载最新版重新安装即可!