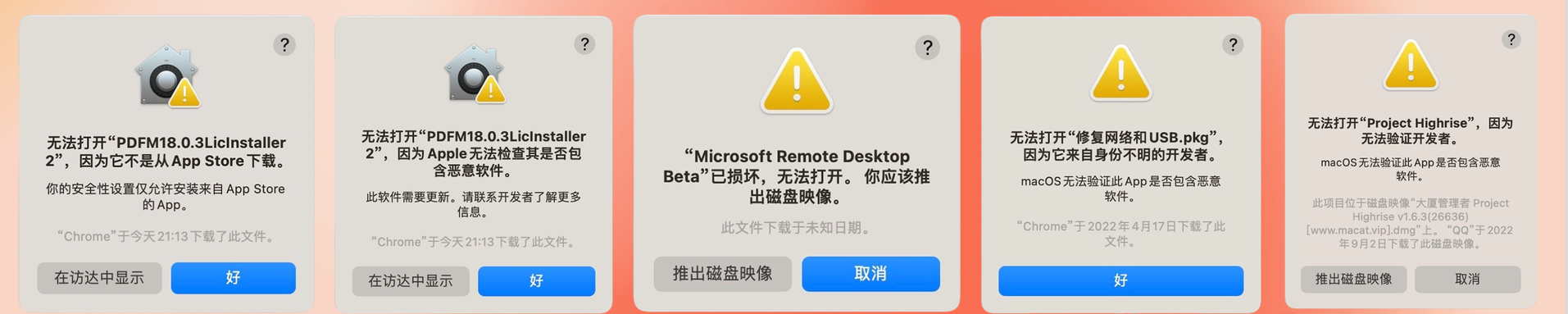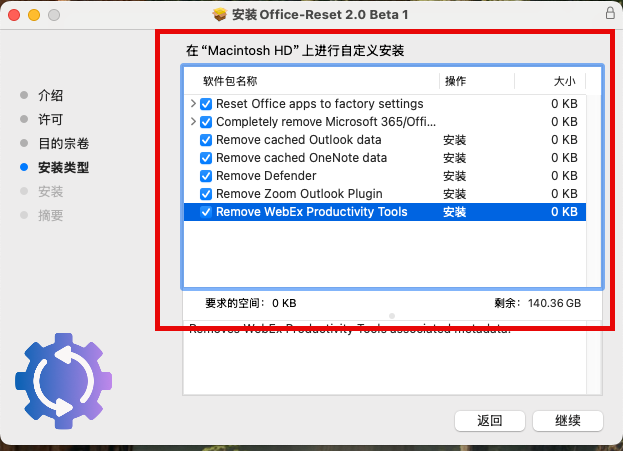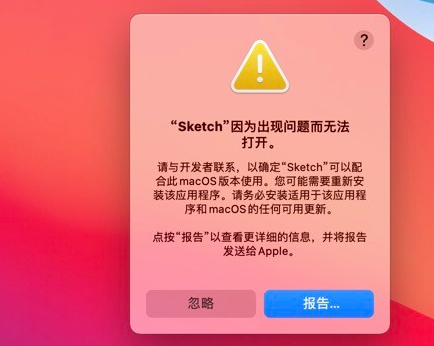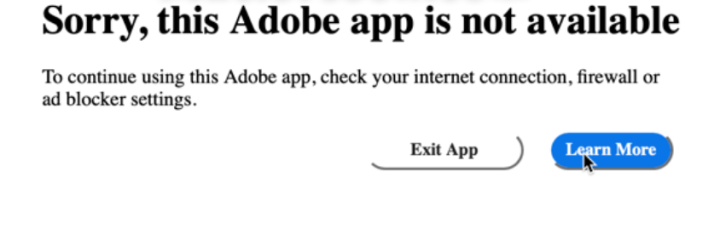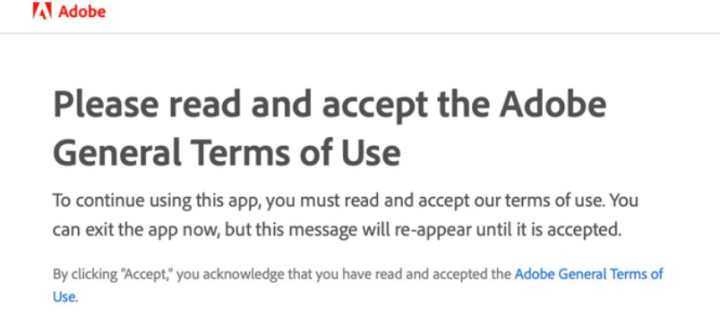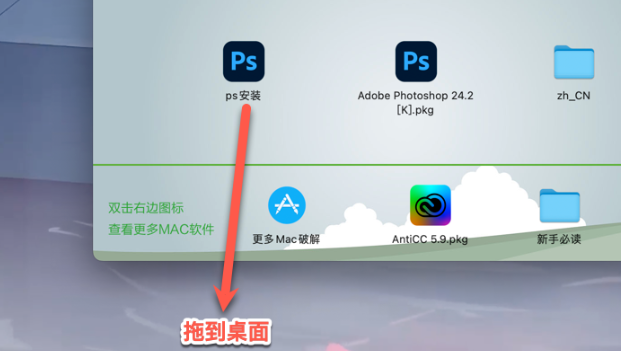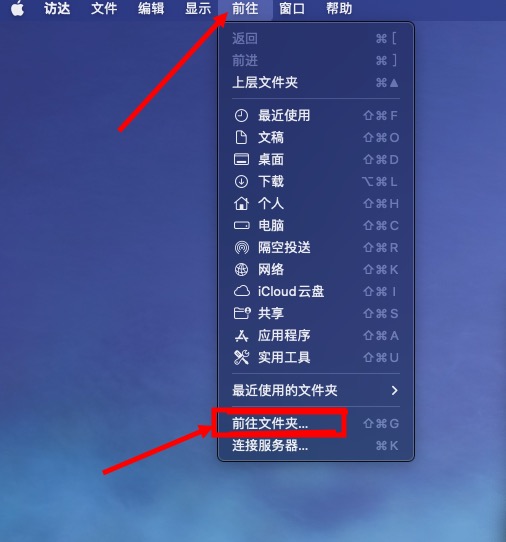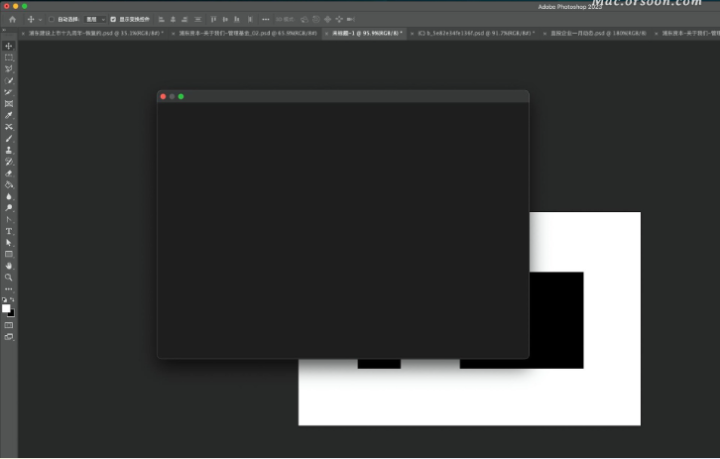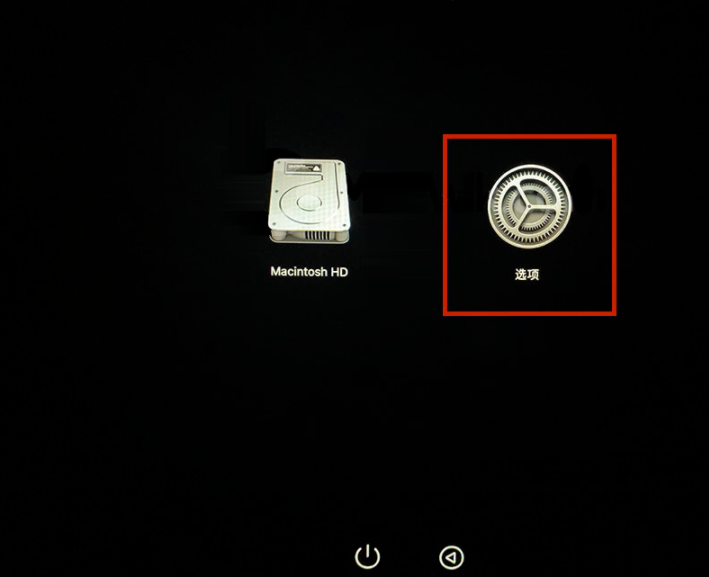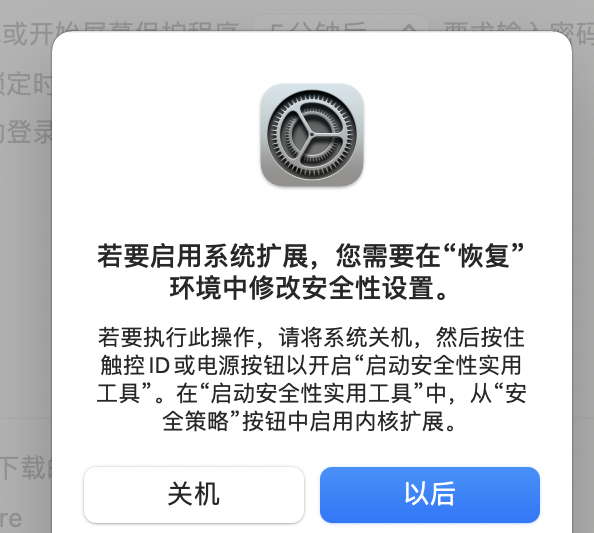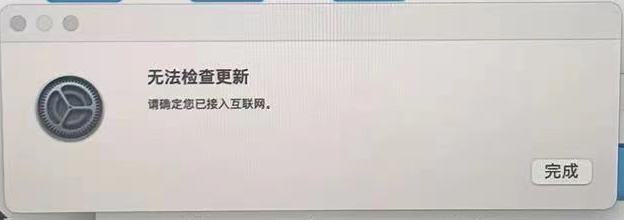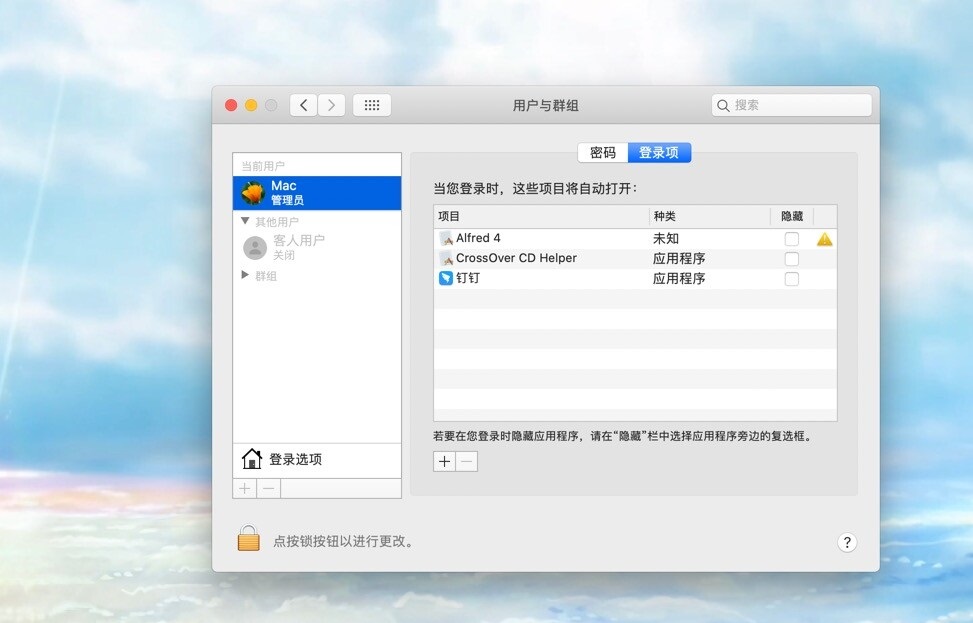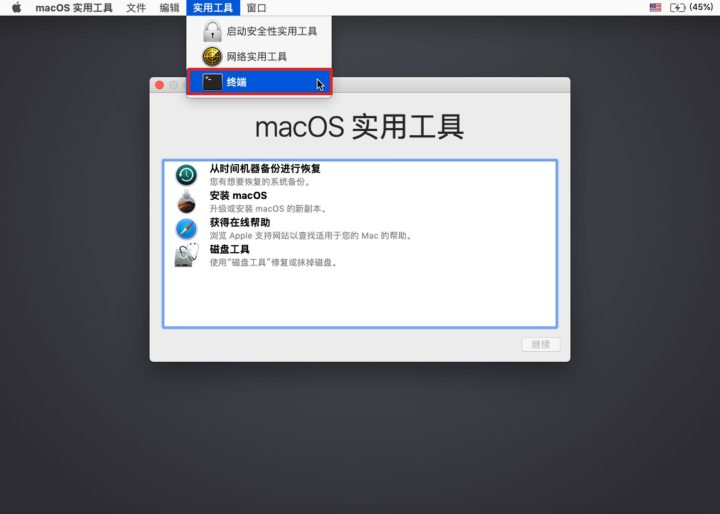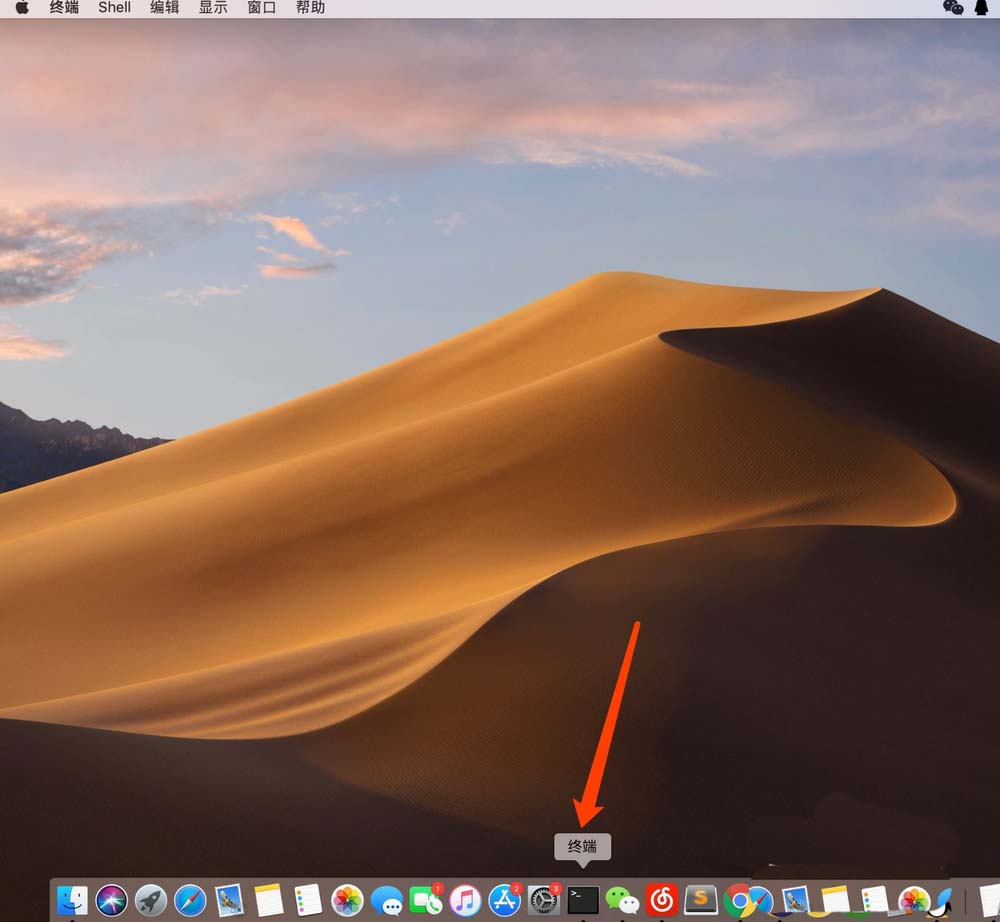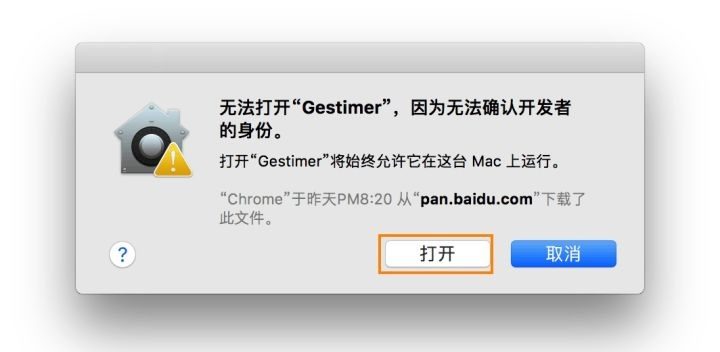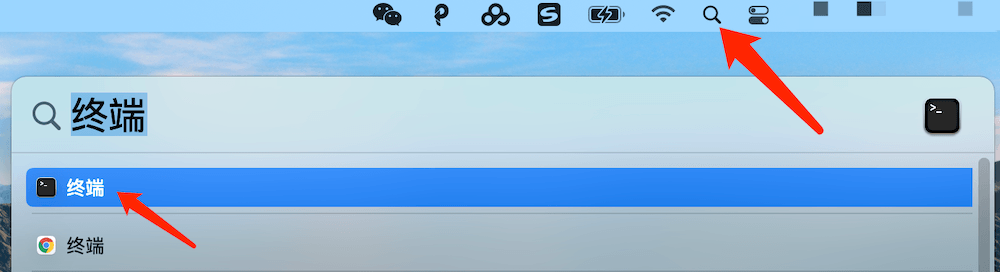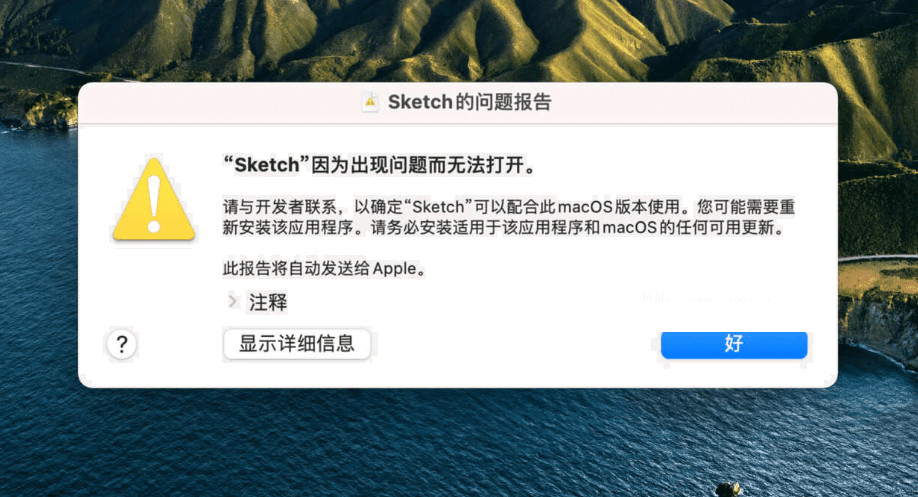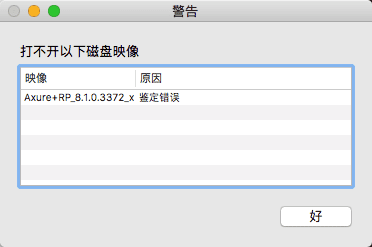安装或更新 Adobe 应用程序时遇到问题汇总
注意!注意!注意!安装必做:
1.安装本站软件前,请务必先"开启电脑任何来源"再安装。 点击查看"开启电脑任何来源"教程
2. 安装出现“已损坏,无法打开”,“无法检测是否包含恶意软件”,“Error”等相 关错误,请到【菜单栏->常见问题】查看解决办法。
出现如下问题点击下面图片查看解决办法:
有很多朋友在安装adobe软件时会遇到各种各样的问题,从而导致安装失败,下面小编为大家带来官方提供的Adobe错误代码对照表及解决方案,快来看看你有没有遇到过吧!
此篇错误代码解决方案的来源除了少数自己经历并解决了的之外,在Adobe官方给出的解决方案基础上整理后给出的解决建议而并非官方解答。
出现错误代码的情况,大抵下面的因素:
安装方式错误:mac OS X系统大部分用户会在Creative Cloud中进行下载安装,但是在Creative Cloud中下载由于各种限制,网络不稳定且慢,建议进 入官网直接对试用版安装包进行下载。
系统因素:各个电脑的系统文件与设置都不尽相同,这方面的问题不可统一解决。
Adobe系列安装问题汇总!!!(点击调整官网,选择对应错误,查看解决方案)
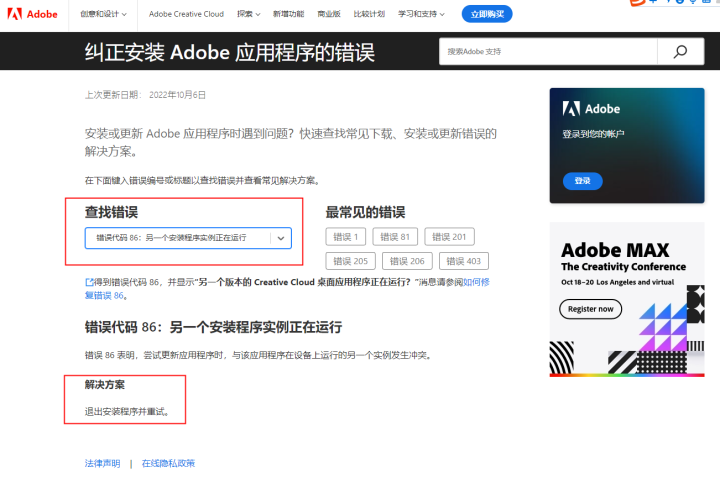 如果自己电脑安装过其它版本的adobe软件,请使用工具卸载
如果自己电脑安装过其它版本的adobe软件,请使用工具卸载
工具清理后,进入如下文件夹删除残留文件后,重启电脑
1.前往文件夹~/Library/(注意:中文叫资源库)
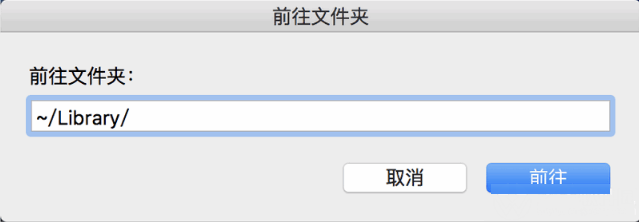
删除目录
~/Library/Application Support/Adobe
~/Library/Preferences/Adobe
~/Library/Caches/Adobe
2.前往文件夹/Library/(注意:中文叫资源库)
删除目录
/Library/Application Support/Adobe
/Library/Preferences/Adobe
/Library/Caches/Adobe
错误代码
101、102
说明:无法安装产品
官方解决方案:单击“重试”以再次下载并安装它。
建议:如果大家出现这个情况使用的不是本站安装包,请重新下载安装包并进行安装。
107
说明:下载的内容已损坏
官方解决方案:单击“重试”以再次下载并安装它。
建议:1.这个问题不排除是解压时失败或者安装包未彻底下载完成,建议先把下载到的压缩包双击打开,然后在工具菜单下点击修复压缩文件,如果修复后重新解压安装还不行,则考虑是网络不稳定造成的安装包下载不完整,更换网络重新下载。
2.检查安装包是否适合您电脑芯片
108
说明:另一个安装程序实例正在运行
官方解决方案:等待安装程序实例完成,然后重试。
建议:重启电脑重新安装(不要同时安装Adobe下两个或两个以上的软件,建议所需的多个软件进行逐个安装)。
113
说明:无法访问 Adobe 服务器
官方解决方案:请检查您的网络连接和防火墙设置,然后重试。有关详细信息,请参阅高级连接疑难解答。
建议:使用官方Creative Cloud下载安装包,可能会因为国内限制导致网络不稳定从而出现此问题,建议下载完整安装包。
116
说明:处理文件系统中的文件时出错
官方解决方案:重新启动系统,然后重新尝试安装。
建议:如果出现这种情况不是本站推送中的安装包,请重新下载安装包进行安装。
117
说明:网络连接或稳定性问题
官方解决方案:有关详细信息,请参阅对下载 Creative Cloud 应用程序时出现的错误 117 进行故障排除:
- 解决方案 1:检查 Internet 连接
- 解决方案 2:配置软件防火墙
- 解决方案 3:禁用防病毒软件
- 解决方案 4:以网络安全模式启动系统
- 解决方案 5:验证路由器设置
- 解决方案 6:配置硬件防火墙或代理
建议:这个情况,大家可以参照错误代码113的建议,下载完整安装包进行断网安装。
119
说明:服务器未响应
官方解决方案:请检查 Internet 和防火墙设置,然后单击“重试”。有关详细信息,请参阅高级连接性疑难解答。
建议:参照错误代码113、117。
120
说明:磁盘空间不足
官方解决方案:请释放一些空间,并单击“重试”。
121
说明:写入临时文件位置时出错
官方解决方案:请修复临时位置的权限。
建议:出现这种情况,可能是你从别处拷贝过来的安装包直接在U盘中进行安装了,建议从U盘中拷贝到除桌面和C盘以外的其他盘符中安装。
123
说明:/tmp 文件夹
官方解决方案:有关详细信息,请参阅安装失败 | 退出代码 123。
建议:官方给出的参阅内容是【升级至最新版本的 Creative Cloud 桌面应用程序】本文章的建议是参照113,下载完整安装包重新安装。
126
说明:下载的内容已损坏
官方解决方案:单击“重试”以再次下载并安装它。
建议:选择一个干净不缺失文件的安装包很重要。
130
说明:无法安装产品
官方解决方案:使用 Creative Cloud Cleaner Tool 卸载您尝试安装的产品,然后再次尝试安装该产品。
建议:尝试用官方给出的建议进行解决。
132
说明:无法在根目录中安装产品
官方解决方案:请在首选项中选择其他安装位置,然后重试。
建议:初步考虑是安装包问题,重新下载安装包进行尝试。
133
说明:磁盘空间不足
官方解决方案:请释放一些空间,然后重试。
建议:参照120
144
说明:下载的内容已损坏
官方解决方案:单击“重试”以再次下载并安装它。
建议:参照126
145
说明:文件存在于安装路径中
官方解决方案:请重命名/删除文件,然后重试。要获取有关此文件的信息,请参阅更多信息。
建议:卸载之前的同款软件,然后打开C盘——Program Files——Adobe,删除安装的软件相同名称的文件夹,重新安装。
146
说明:无法移动文件
官方解决方案:请重命名文件,然后重试。要获取有关此文件的信息,请参阅更多信息。
建议:搜索Adobe Sync文件夹,删除该文件夹再安装
160
说明:无法创建注册表项
官方解决方案:检查权限,然后重试。要获取有关注册表的信息,请参阅更多信息。
建议:参照132,并重启电脑重新进行安装。
183
说明:无法安装产品
官方解决方案:单击“重试”以再次下载并安装它。
建议:安装一下rosetta
184
说明:文件已被另一个进程锁定
官方解决方案:重新启动系统,然后重新尝试安装。
建议:参照官方解决方案,重启电脑并重新进行安装,安装时右键点击安装文件——以管理员身份运行。
189
说明:磁盘空间不足
官方解决方案:请释放一些空间,然后重试。
建议:参照120
190
说明:不符合系统要求
官方解决方案:请参阅最低系统要求,以了解更多详细信息。
建议:换一个版本的安装包
191
说明:无法安装产品
官方解决方案:单击“重试”以再次下载并安装它。
建议:参照130
192
说明:已安装了该应用程序的较新版本
官方解决方案:卸载系统上已安装的版本,然后重试。
建议:参照145,卸载完之前安装的软件后需要重启一次电脑。
193
说明:安装无法继续
官方解决方案:无法在 32 位计算机上安装 64 位版本的应用程序。
建议:在下载的安装包内确认是否与自己电脑的版本相匹配。注意:x86也就是所说的32位版本。
195
说明:不符合系统要求
官方解决方案:将系统升级到安装应用程序所需的最低系统要求。有关更多信息,请参阅系统要求 | Creative Cloud。
建议:参照190
上面只是小编为大家列举的一些比较容易出现的问题,如果没有您碰到的,可以点击下方链接自行查看!
Adobe系列安装问题汇总!!!(点击调整官网,选择对应错误,查看解决方案)
以上是小编为大家总结的有关Adobe系列错误代码解决方案,希望可以帮助到大家,如果对您有所帮助,不妨关注一下本站,可以获取更多教程。
常见问题:
1、打开软件提示【鉴定错误】【认证错误】?详见:https://mac.33mac.com/archives/161
2、新疆、台湾、海外用户不能访问百度网盘?详见:https://mac.33mac.com/archives/165
3、Apple Silicon M1 芯片提示:因为出现问题而无法打开。详见:https://mac.33mac.com/archives/168
4、遇到:“XXX 已损坏,无法打开。移到废纸篓/推出磁盘映像。” 详见:https://www.33mac.com/archives/173
5、遇到:“无法打开“XXX”,因为Apple无法检查其是否包含恶意软件.” 详见:https://www.33mac.com/archives/150
6、遇到:“无法打开“XXX”,因为无法确定(验证)开发者身份?怎么解决。” 详见:https://mac.33mac.com/archives/183
7、激活软件不能更新,一旦更新,激活就失效!需要更新请卸载老版本,在本站下载最新版重新安装即可!